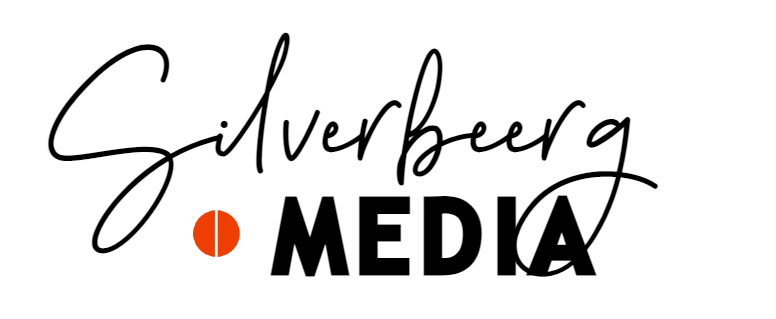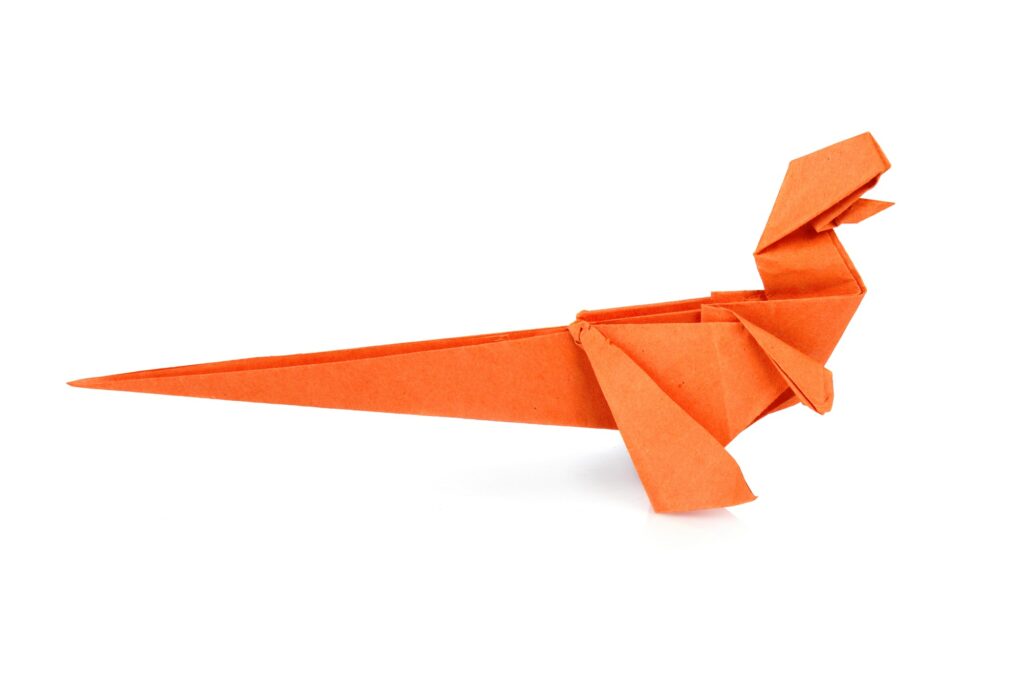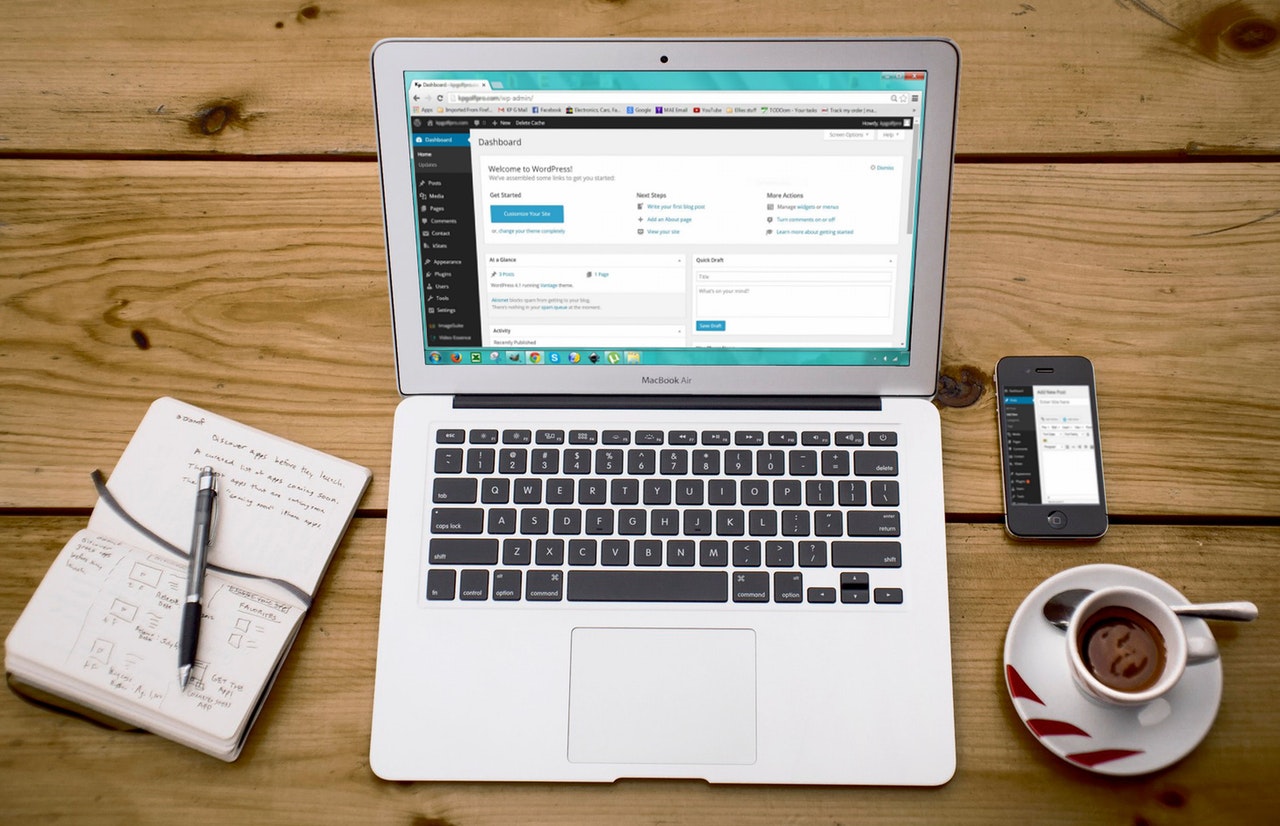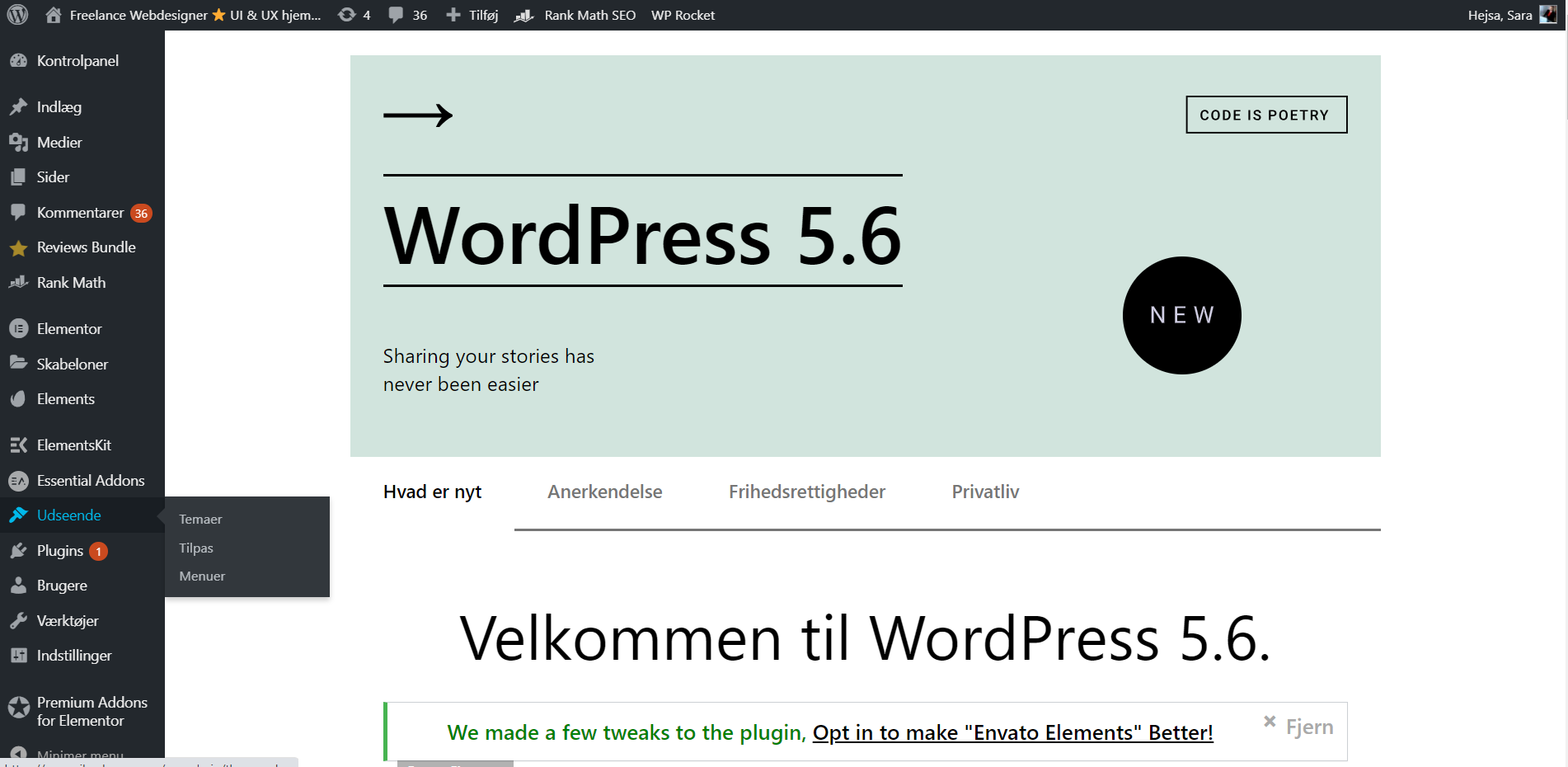Vælg tema eller skabelonen til din nye WordPress hjemmeside, (eventuelt også en page builder)
Efter installationen af WordPress på dit domæne, vil du se WordPress standard tema, som er meget enkelt, men stadigt god nok til at opbygge en WordPress hjemmeside på. Din hjemmeside vil dog komme til at se ud præcist som mange andre hundredtusindvis af bloggere.
Det er der sjovt: Det jeg personlige synes er sjovest med WordPress hjemmesider og at arbejde med webdesign er alle de tusindvis af temaer og skabeloner som medfølger WordPress, der er gratis, med også de du kan købe til.
Sådan finder du et designtema, der passer til dig
Log på WordPress-kontrolpanelet
Logge ind på dir WordPress kontrolpanel og gå ind under udseende og vælg tema. Her finder du flere instruktioner om hvordan du finder et nyt tema.
Installere temaer i WordPress
Når du har fundet det perfekte tema til dit websted, skal du blot klikke på “installer” og derefter klikke på “aktivér” for at udløse temaet.
Installer nyt tema til din WordPress hjemmeside
VIGTIGT: Du kan ændre temaer præcis, som du vil, uden at påvirke dine eksisterende opslag eller sider. Det eneste, der ændrer sig, er designet.
Sådan oprettes indhold og tilføjes nye sider i WordPress
Men dit nye tema installeret, WordPress er klar til at oprette din hjemmeside indhold. Lad os hurtigt gennemgå de grundlæggende funktioner:
Oprette og redigere sider
Du vil sikkert oprette en “Om virksomheden” eller en “Kontakt os” side (disse sider vil jeg altid oprette og sætte dem i menuen).
Klik på “Sider” i menuen til venstre i WordPress-kontrolpanelet, og klik derefter på “Opret ny”.
Du kommer til en side, der ligner det, du er vant til, i f.eks. Du kan uploade og tilføje billeder m.m.
Når du er færdig, skal du klikke på knappen “Publicer” til højre, og hvis du har foretaget ændringer, kaldes knappen “Opdater”.
Føje sider til dit side hoved (menuen)
Hvis du vil føje den nyoprettede side til menuen på startsiden, skal du gøre følgende:
Klik på “Udseende” og derefter på “Menuer”.
Find din side i feltet “Sider”, og markér afkrydsningsfeltet, og klik derefter på “Føj til menu”
I dette område kan du også oplade logo og favicon (den lille ikonen men ser på en fane).
Oprette indlæg som en blog i WordPress hjemmeside guide
Hvis du ønsker at oprette en blog på dit websted, “Post” er, hvad du ønsker at skrive, og du kan oprette forskellige kategorier for forskellige stillinger. For eksempel, hvis du ønsker at oprette en kategori, som du kalder “Blog”, du opretter det i menuen til højre for stillingen og bogen i kategorien, og derefter stillingen tilhører kategorien “Blog” er det naturligvis muligt at tilføje et indlæg i flere kategorier.
Sådan gør du:
A. Opret en kategori ved at klikke på “Indlæg” og derefter klikke på “Kategori”.
Eller..
B. Opret dit indlæg for at klikke på “Indlæg” og derefter “Opret ny”. Når du er færdig, skal du tilføje indlægget i de kategorier, som det skal tilhøre.
Hvis du vil, kan du føje kategorier eller indlæg til menuen på samme måde, som du tidligere har føjet en side til menuen.
Opret WordPress kategorier
Ændre almindelige og praktiske indstillinger i WordPress
Her vil jeg gå gennem nogle grundlæggende ændringer, der er gode at gøre for at få et komplet sæt WordPress.
Ændre navn og beskrivelse på din WordPress hjemmeside guide
Din WordPress hjemmesides titel forklarer, hvad din WordPress hjemmeside handler om, og det er også en stor del af, hvordan søgemaskiner som Google opfatter din hjemmeside og hvad din WordPress hjemmeside handler om, og hvordan du efterfølgende bliver placeret i søgeresultaterne. Så tænk grundigt over, hvad din WordPress hjemmeside skal kaldes for. Dette gælder også alle dine sider og indlæg. Som jeg tidligere nævnt kan du bruge en SEO plugin til dette.
Du skal sørge for at bruge unikke titler på de forskellige sider på din WordPress hjemmeside For eksempel har jeg valgt at navngive denne side “Freelance Webdesigner ⭐ UI & UX Hjemmeside design “.
Hvis du vil se din hjemmesides navn, skal du holde markøren over fanen på din WordPress hjemmeside
Hvis du vil ændre din hjemmesides titel, skal du klikke på “Indstillinger” og derefter på “Generelt” i menuen til venstre og udfylde felterne:
Ændre sidetitel
Ændre beskrivelse
Disse ting som jeg lige har beskrevet er de absolut vigtigste ting som du skal gøre før at komme i gang med din WordPress hjemmeside. Men faktum er at der findes tusindvis af muligheder og tilføjelser indenfor WordPress som ikke bare lige et til at få ned i en artikel. Det er lige præcis derfor jeg tilbyder kurser og WordPress support.
Hvad er en WordPress plugin (tilføjelse)?
Tilføjelser/plugins til WordPress, der er skabt til at udvide og tilføje særlige funktioner til din WordPress hjemmeside, der ikke oprindeligt er tilgængelige i standard versionen af WordPress.
De hjælper dig med at oprette din hjemmeside med præcis den funktionalitet, de ønsker, uden at du behøver at programmere alt selv.
I dag er der er over 30000 tilføjelser til WordPress at vælge imellem, så den funktion, du leder efter, er sandsynligvis tilgængelig, hvis du søger efter det. På silverbeerg.com bruger jeg mig af F.ek.s Elementor Pro pagebuilder og tredje part widgets der passer til denne page builder. For at gøre min hjemmeside hurtigere så bruger jeg mig også af et plugin der hedder “WP Rocket”.